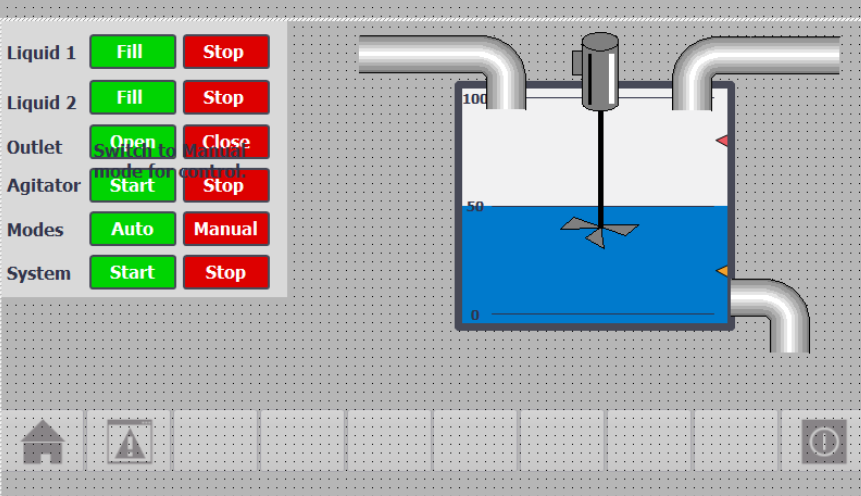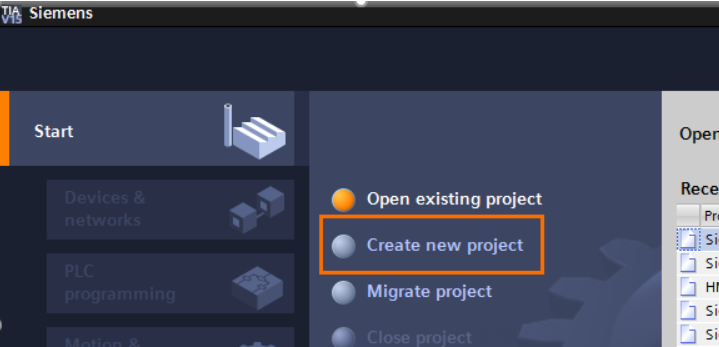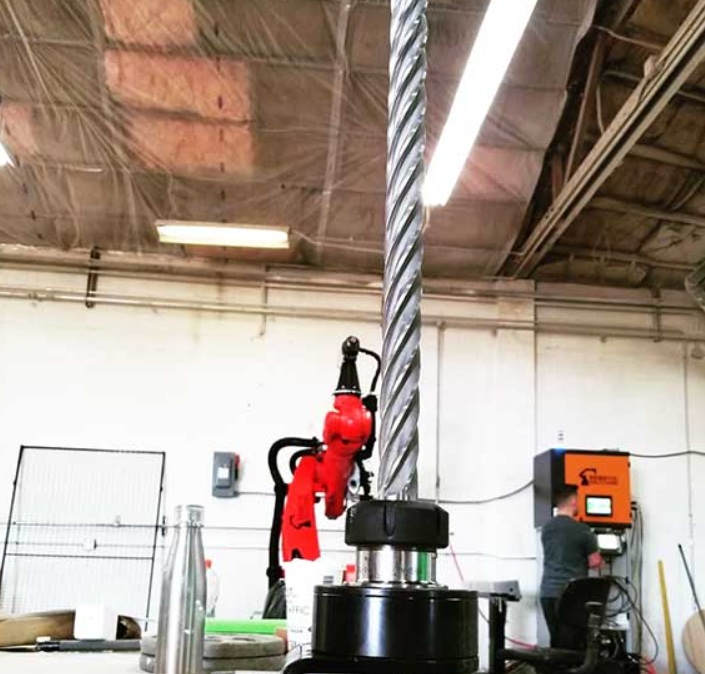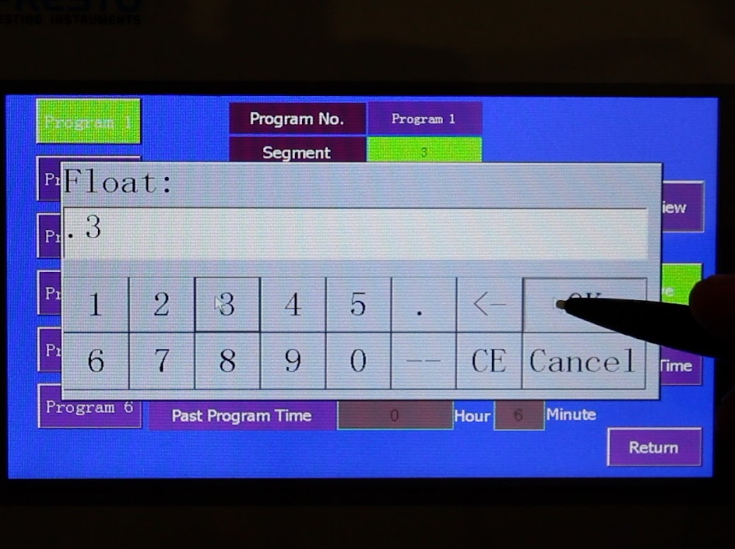如何在西门子 TIA Portal 中创建 HMI 动画和事件
介绍
动画用于直观地表示流程及其当前状态。在本教程中,您将学习如何通过构建简单的批量混合流程在西门子 TIA Portal 中创建 HMI 动画和事件。
在此过程中,您将学习如何:
先决条件
要学习本教程,您需要安装TIA Portal。本教程中的 TIA Portal 版本 15。话虽这么说,您将学到的所有概念也适用于其他版本。本教程不需要 PLC 或 HMI 硬件。
了解批量混合过程
我们将在本教程中构建的示例是批量混合过程。液体 1和液体 2通过不同的管道进入罐体,搅拌器将它们在罐体中混合,然后混合物通过底部排水管排出。
该系统设计有两种模式——自动和手动。当系统处于自动模式时,所有单独的控件都会消失,只有系统启动和停止按钮可见。当系统处于手动模式时,各个组件控件可见。
创建HMI动画可以分为两个步骤:
在 TIA Portal 中向西门子 HMI 屏幕添加元素
步骤 1 - 在 TIA Portal 中创建项目
首先从“开始”菜单打开TIA Portal 。
TIA Portal 程序在门户视图中启动后,选择“创建新项目”,输入项目的新名称,然后单击“创建新项目”。
第 2 步 - 添加 PLC 和 HMI 硬件
选择 添加新设备并单击控制器。展开 Simatic S7-1200 并从列表中选择 CPU 1215C AC/DC/Rly。然后单击“添加”。
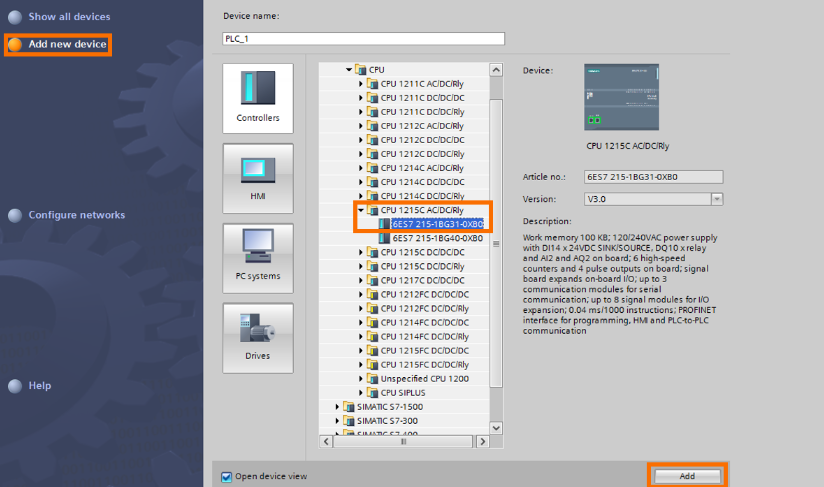
添加PLC后切换回Portal View。这次选择HMI并选择7” TP700 Comfort面板部件号并单击添加。
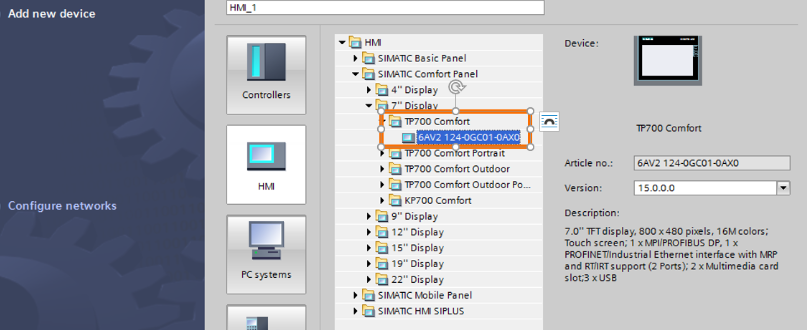
第 3 步 - 添加按钮和文本到屏幕
成功添加 PLC 和 HMI 后,确认 TIA Portal 处于项目视图中。从左侧的导航菜单中展开HMI_1。右键单击默认 HMI 屏幕名称并选择打开。默认屏幕打开后,选择窗口右侧的工具箱,然后单击基本对象。
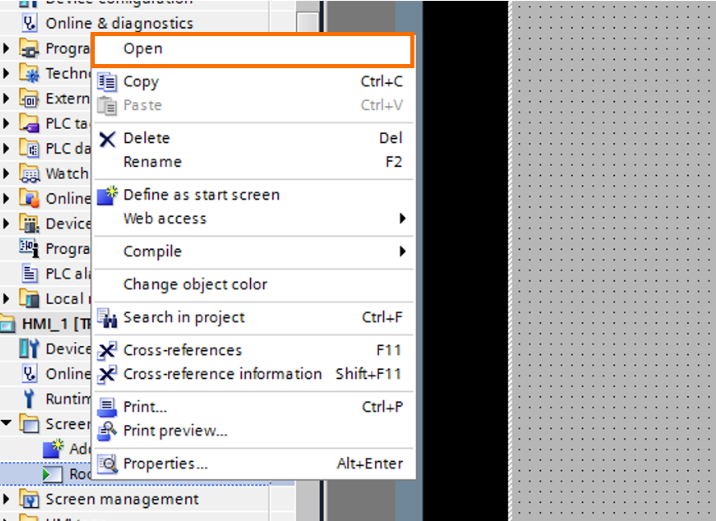
从基本对象中选择文本项并将其拖到屏幕上。将其重命名为Liquid 1。
从元素部分选择第二个元素 - 下图中突出显示的按钮。
将鼠标光标悬停在元素上会显示元素的名称。将元素拖放到屏幕上。
在本教程的后面,我们将使用其他突出显示的元素 - 条形图和符号库,它们可以转换为不同的工业符号。
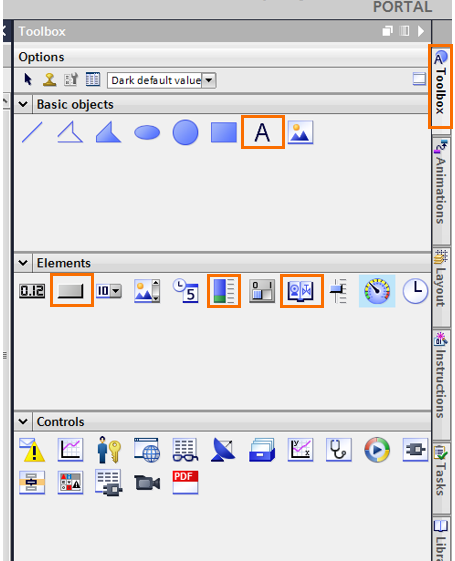
将按钮拖到 HMI 屏幕上后,右键单击按钮并选择属性,然后单击常规。在“标签”部分下,将按钮标签更改为“填充”。接下来,选择左侧的 “外观”部分,并将按钮的颜色更改为绿色。
请务必浏览其他部分,以熟悉可用于按钮元素的不同自定义。

现在,您可以重复此过程以添加更多文本框和按钮,以创建与下图类似的屏幕。
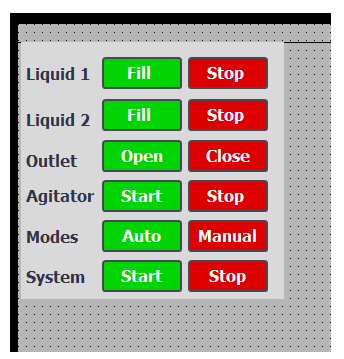
第 4 步 - 添加工业设备符号
添加按钮并对齐它们后,从右侧的“工具箱”选项卡和“元素”部分中选择“栏”项目并将其拖动到屏幕上。右键单击该栏并选择“属性”。更改元素的属性并调整其大小以匹配图 1.1。接下来,转到右侧的工具栏,然后从“元素”部分选择“符号库”。将其拖放到屏幕上会显示泵对象。右键单击该对象并选择属性。在“属性”选项卡的“常规”部分下,滚动浏览类别以查找“管道”。从此区域中选择一个管道并根据需要调整其大小。
复制并粘贴该符号几次,并将其更改为不同形状的管道和搅拌器。搅拌器/混合器可以在“类别”下找到。
请注意,要复制屏幕上的元素,请按住Ctrl按钮,用鼠标选择对象并拖动。这与复制和粘贴相同,但速度要快得多。
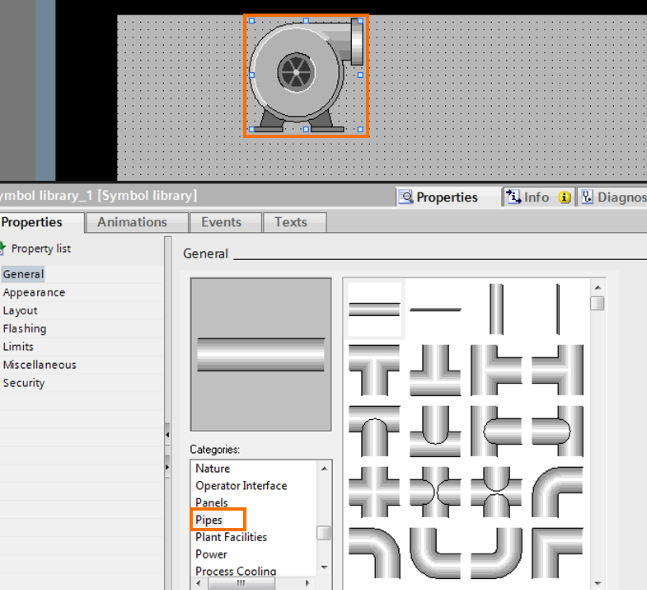
添加所有必要的元素后,将它们对齐,如示例图片 - 图 1.1 所示。要对齐它们,首先选择元素。然后从文件菜单中转到“编辑”、“对齐”并选择其中一个选项。
请注意,当选择几个对象进行对齐时,所选的第一个对象将用作参考点,其余对象将以此为基础进行对齐。
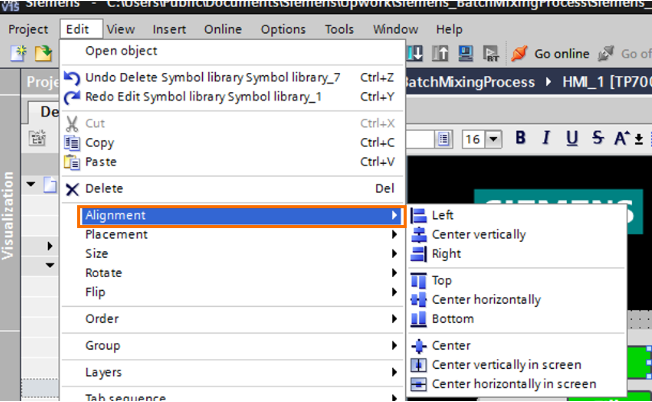
PLC 编程 - 创建标签和系统/时钟位
第 1 步 - 激活系统位
将 PLC 硬件添加到项目后:
这些系统和时钟位现在显示为默认标签表中的标签及其地址。
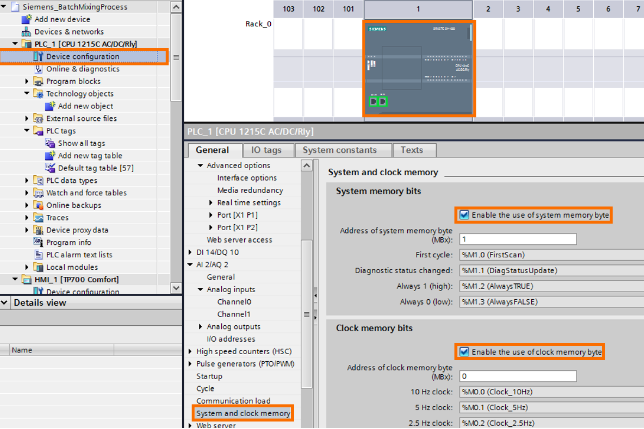
第 2 步 - 创建 PLC 标签
从左侧导航菜单导航到默认标签表,然后双击它以打开标签。添加下面突出显示的 PLC 标签。其余的都是系统标签,在启用系统和时钟位后它们会自动出现。
由于我们在本教程中没有使用任何硬件,因此 PLC 程序中的这些标签和一些逻辑将有助于模拟不断变化的信号电平。完整的代码和功能请参考教程附带的PLC程序。
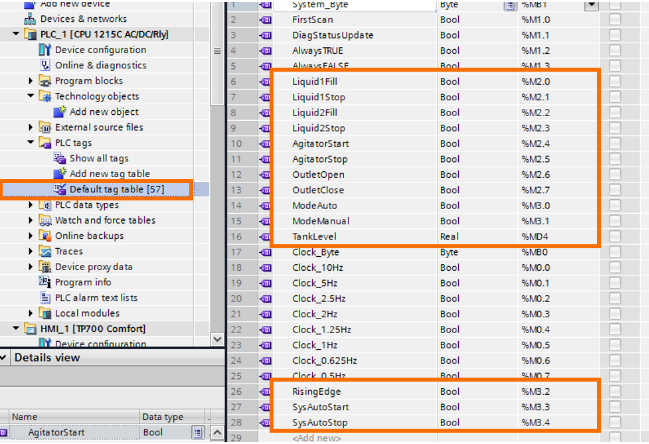
第 3 步 - 创建 HMI 动画
添加所有必需的 PLC 标签后,切换回 HMI 屏幕并选择填充按钮。右键单击该按钮并选择属性。切换到“动画”选项卡并在“显示”下创建“可见性”动画。单击省略号 (...) 并选择标签。通过选择适当的标签,对所有按钮、文本字段和其他符号重复此过程。
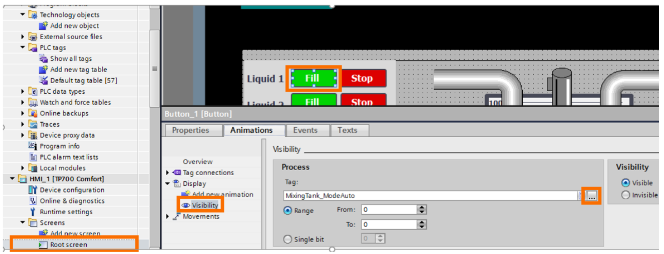
图 8.1 - 填充按钮的可见性动画
第 4 步 - 创建 HMI 事件
选择“填充”按钮并右键单击以选择“属性”。然后切换到事件选项卡并选择第一个事件类型 -单击。单击<添加功能>并输入SetBit并选择标签,如图所示。下一行将出现一个新的Add 函数,单击它并输入ResetBit,如下所示。单击省略号 (...) 并选择标签,如下所示。根据本教程提供的示例 PLC 程序文件,对其他按钮重复该过程。
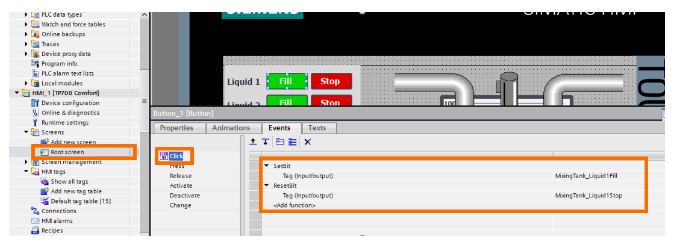
第 5 步 - 模拟 PLC 和 HMI
完成 PLC 代码并配置 HMI 元素后,模拟 PLC 和 HMI 以测试动画。从屏幕左侧的设备列表中选择PLC_1,然后单击“开始模拟”按钮来模拟 PLC。
请注意,PLC 的固件版本需要为 4.0 或更高版本才能进行模拟。
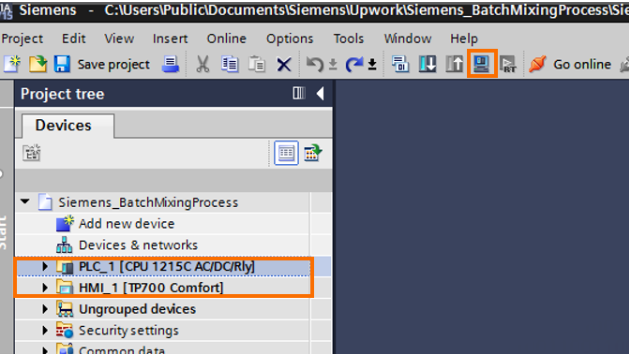
选择“开始模拟”按钮后,等待此窗口出现,然后单击“加载”。
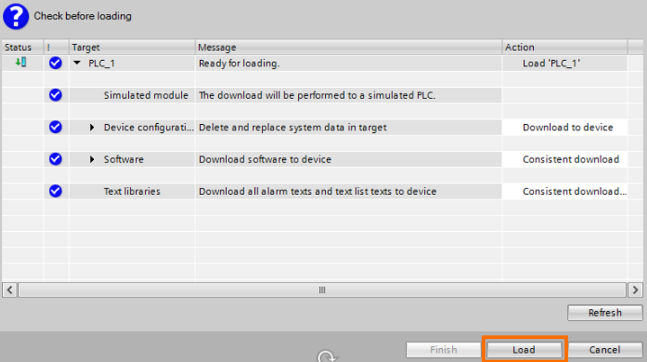
在下一个屏幕上,从下拉列表中选择“启动模块”,然后单击“完成”。
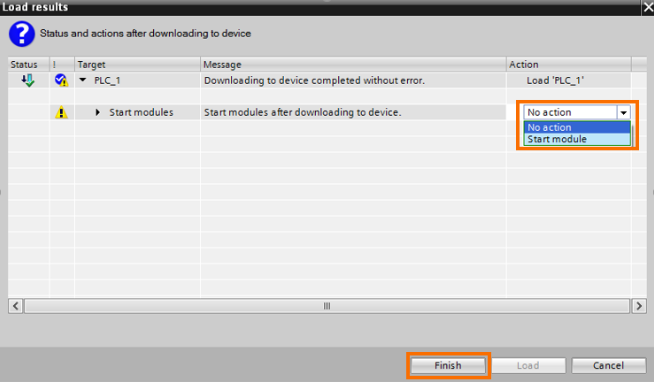
PLC 仿真开始后,从左侧的设备列表中选择HMI_1 ,然后选择开始仿真按钮。这将编译 HMI,如果没有错误,HMI 模拟将开始。单击不同的按钮并注意为每个按钮定义的事件如何设置 (= 1) 和重置 (= 0) PLC 的某些位。可见性动画确定对象在运行时是否可见或隐藏。外观动画决定运行时对象的颜色和其他方面。
最后,事件确定单击、按下、释放按钮等时会发生什么。事件有多种不同类型,包括设置和重置位、更改屏幕和清除警报缓冲区。
结论
事件和动画是 HMI 编程时的强大功能。在本教程中,我们学习了如何添加各种 HMI 元素和工业符号,例如按钮、鼓风机、搅拌器和车辆。我们还介绍了如何更改元素的外观、添加动画和事件以更改其运行时行为。最后,我们在本例中看到的系统和时钟位是非常有用的内置位,一个这样的例子是可用于启动配置的 第一次扫描位。
作为后续操作,您可以尝试不同的动画组合,例如Visibility、Appearance、Events和Movements。